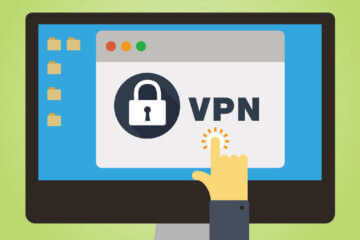How To Favorite, Search and Sort in STB Emulator Pro App [2020 GUIDE]
You’ve seen the four colored buttons at the bottom of the STB emulator app but how in the heck can you actually use them? In this tutorial we’ll show you step by step how to use them to make navigating easy on the STBemu app on Android or firestick. We’ll also show you how to create a favorites list, search the videoclub, and an advanced tip to create shortcuts using key-mapping.

A lot of IPTV servers have thousands of channels and scrolling through all them to find the channels you want to watch is quite annoying and time consuming.
For this reason it’s worth spending a little time to create a favorites list where you can have all your top channels in one place without search for it.
Now, there’s two ways we can go about this, there’s the easy way… and then there’s the hard way.
We’re going to start off with the hard-way as it’s more applicable to all users of STB emulator app.
The easy way requires a little prep work by creating button shortcuts through key mapping. We’ll be using an android wireless keyboard remote for this part. If you don’t have one you should probably get one (it really makes things a whole lot easier as you’ll see) but we’ll also walk through the steps with the basic android remote that everyone should have.
How To Add Favorites and Sort in STB Emulator App (the hard way):
1. In the STB emulator guide select the channel you want to favorite. We’ll go with the NBC East as an example.

2. Use your android remote and select the button for mouse cursor option.

3. Select anywhere on the STB emulator app screen which will reveal a secret on-screen remote. You will see the four colored buttons red, green, yellow and blue. Use up and down arrow keys to quickly select the yellow button before it disappears.
You’ll realize here the limitations that comes with the standard remote as this step can be a bit tedious versus using a keyboard remote which has a touchpad.

4. Go through the guide on STBemu and favorite all the channels you’d like to create a shortcut for. Once you’re done then activate the on-screen remote again but this time we’ll select the green button which will help us sort through the list we just created.

5. You should see the option to sort by only favorites.

6. Now looking at the top you’ll see the STB guide. You can see the breadcrumb on the top saying TV > English USA>Only Favorite. You may want to go back to displaying all the channels, to do this just get the on screen remote > green button > and select by number.

Configure Key Mapping For STBemu Colored buttons
We’ll show a faster way to work with the colored buttons of STBemu app. For this part of the guide we’ll be switching and using the keyboard remote but you can still follow along using your basic remote.
1. We’ll be creating short codes so that whenever we press ‘Z’ on the remote it will add channel to our favourite list in STBemu. We’ll also program it so that ‘X’ will represent the blue button helping us search in the videoclub.

2. Go into the settings of the STBemu app, select upper right hand side with mouse cursor and the three dots. You’ll see drop down menu with option to enter the settings.

3. Once in the settings of STBemu, select configure key maps.

4. Select the ‘add key’ option.

5. Press the key you’d like to create a shortcut for. Just note using numbers won’t work as the STB emulator app will just change to that channel. Will have to use a non-numbered button. In this case we will use the letter ‘z’. Next step would be to add an action for this button, select the ‘action not selected’.

6. There are four colored buttons, however, the three you should prioritize are yellow (favorites) , blue (search in VOD) and green (sort-by). You can explore the other options and play around to see what would be convenient.

7. Once you’ve set the button and shortcuts confirm that the information is right and then click save key.

8. Back at the menu of the keymap you’ll now see all the short-keys created. You can always delete the key by choosing the shortkey and then selecting delete.

How To Search the Videoclub in STBemu
Using the short-key we just created, searching the videoclub (VOD) becomes a whole lot easier.
1. We can search the hard way by getting the on-screen remote in STBemu and then select the blue button. But with the key-map we just created we can press ‘X’ on the android remote.

2. This will reveal an option to search which should bring the on-screen keyboard remote. Now you can type and find your favorite shows or movies instead of scrolling through thousands of recordings.
Again, with the basic remote you’ll still need to use the on-screen remote typing one letter at a time and you can imagine how annoying this would be (god forbid if you mistype a single letter). With the android keyboard you can type “the real housewives of orange county’ and have it appear in just a few seconds.

Conclusion
You should now be a master at effectively navigating through the STB emulator app.
Creating favorites and searching can really help sort through the channels, especially with IPTV servers on STB emulator as they unnecessarily have thousands of channels you have to plough through.
Let me know in the comments below if you find this helpful or need further clarification about a step that’s stumping you.
Here to help.